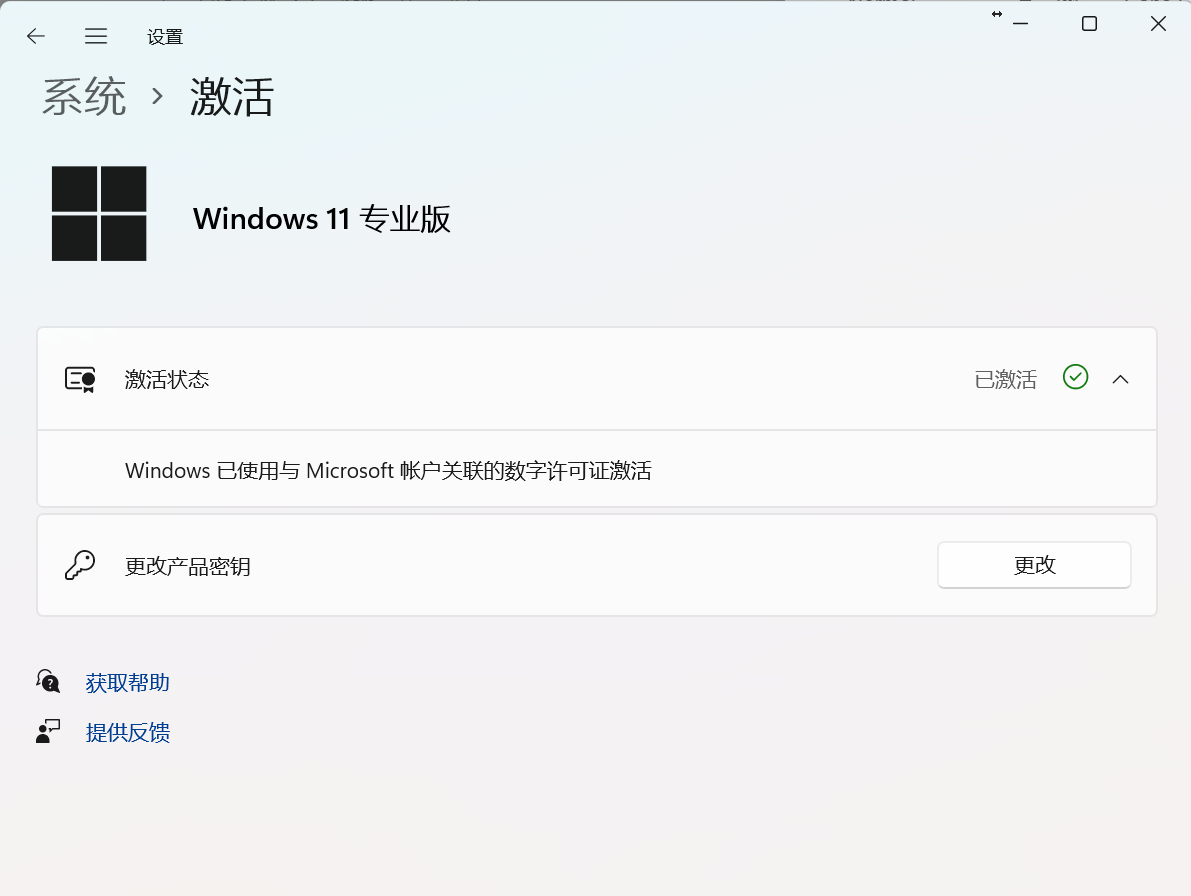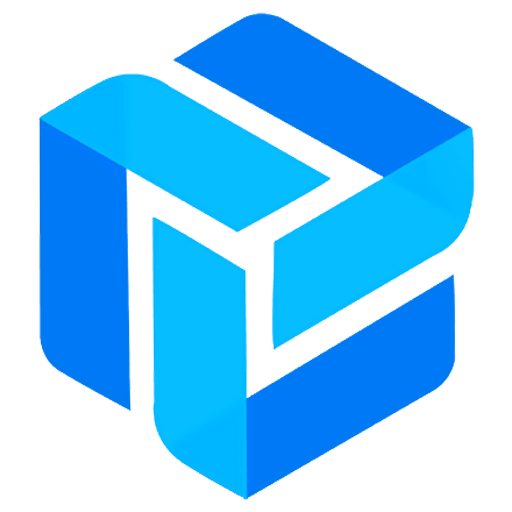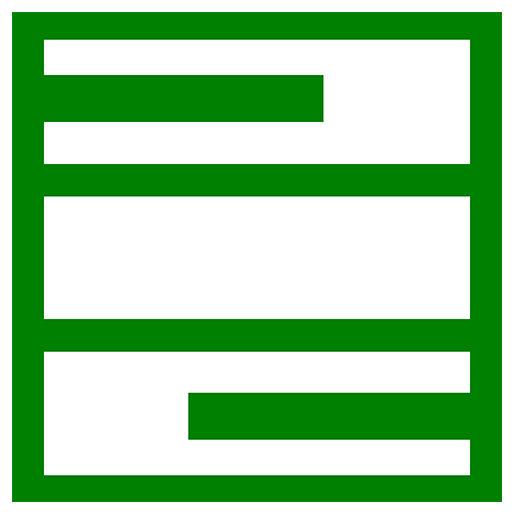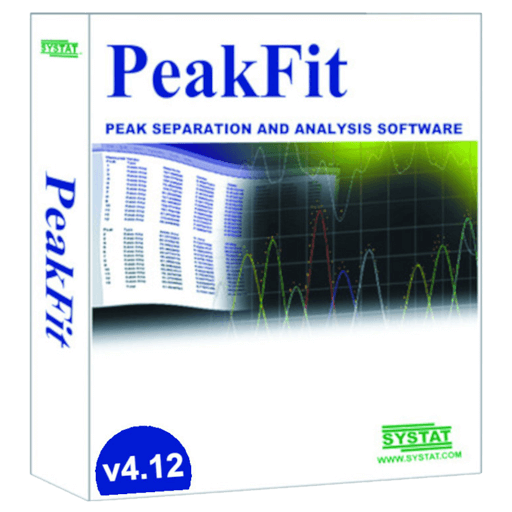首先我们需要在官网下载 Window 10的安装文件或镜像
Win 10下载地址:https://www.microsoft.com/zh-cn/software-download/windows10 Win 11下载地址:https://www.microsoft.com/zh-cn/software-download/windows11
Windows 镜像制作U盘启动盘: https://www.aiviy.com/article/windows-disk-boot-disk
单击 “立即下载” 按钮,会自动下载名为:“MediaCreationTool**.exe” 的安装文件;
那么接下来请看下面的安装步骤。
如果在本机直接安装,只需要打开 “MediaCreationTool**.exe” 安装工具;
如果是使用U盘启动盘安装系统,那么重启时需要进入BISO界面设置,一般是按“Fn + F2”或者“F2”进入(不同品牌电脑或不同主板进入BISO界面的组合键是不同的,具体请根据品牌电脑或主板自行网络搜索),选中“Boot”选项,也就是上图中2的位置。确认“Boot Mode”那一项是不是“Legacy Support”,如果不是就通过按上下键头选中 “Boot Mode”,再按回车键将“Boot Mode”设置为“Legacy Support”,设置从U盘启动,按方向键“下键”到“USB HDD”选项,然后按“Fn + F10”,选中“YES”,保存刚才的设置。
一、开始进入安装Windows 10过程;
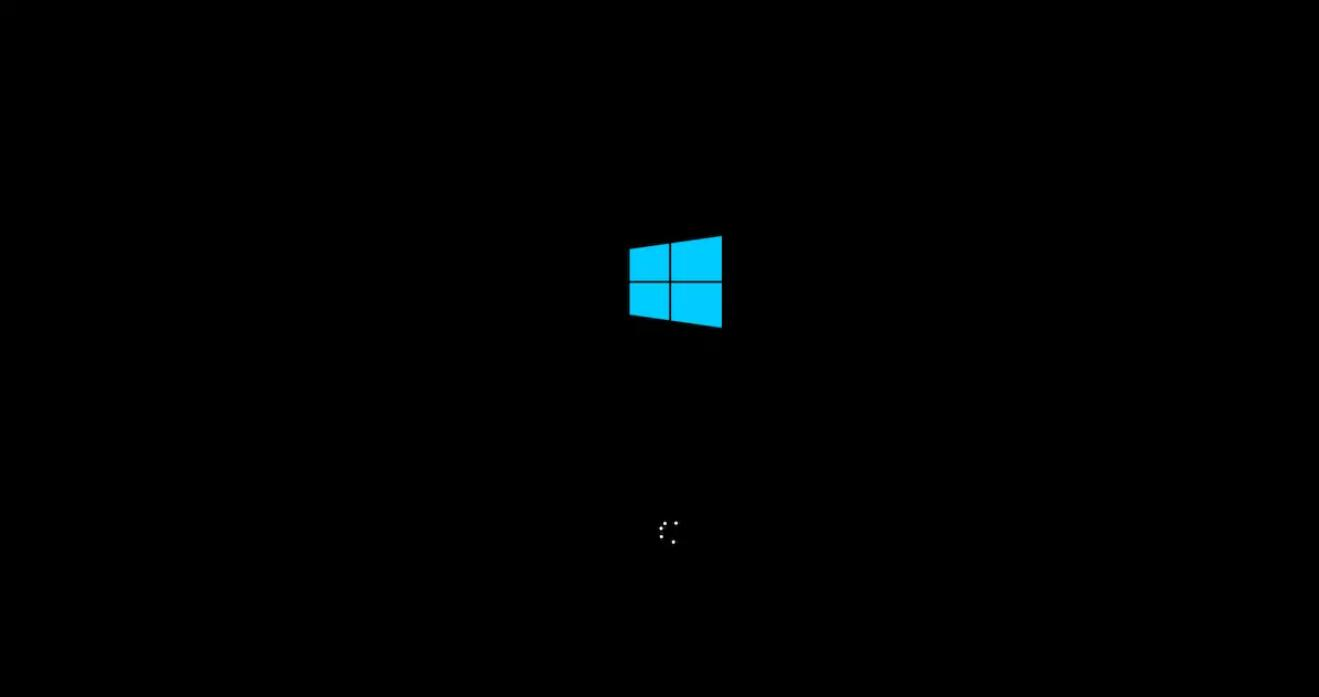
保持默认选项不变,点击“下一步”按钮;
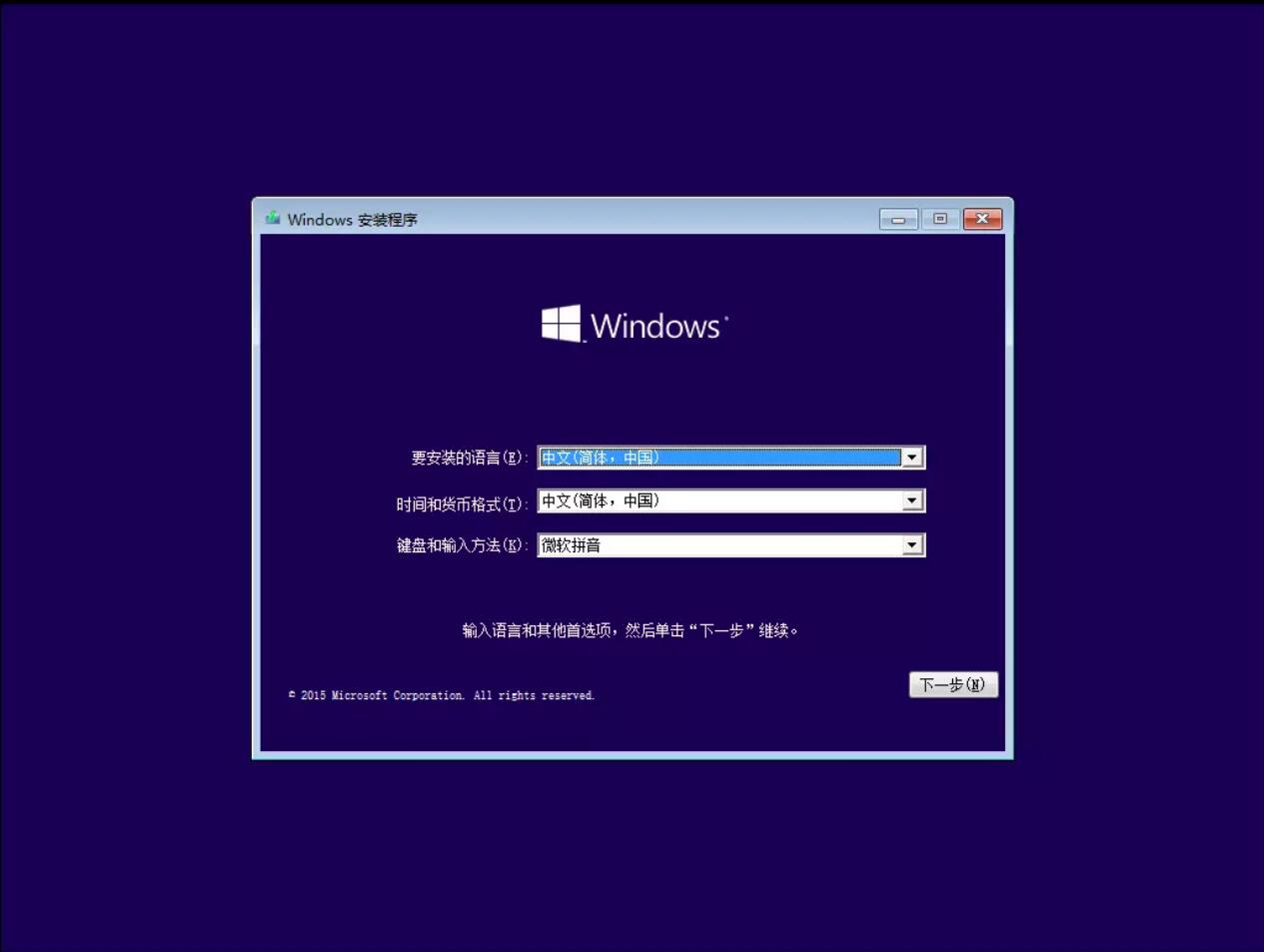
单击 “现在安装” 按钮,开始安装;
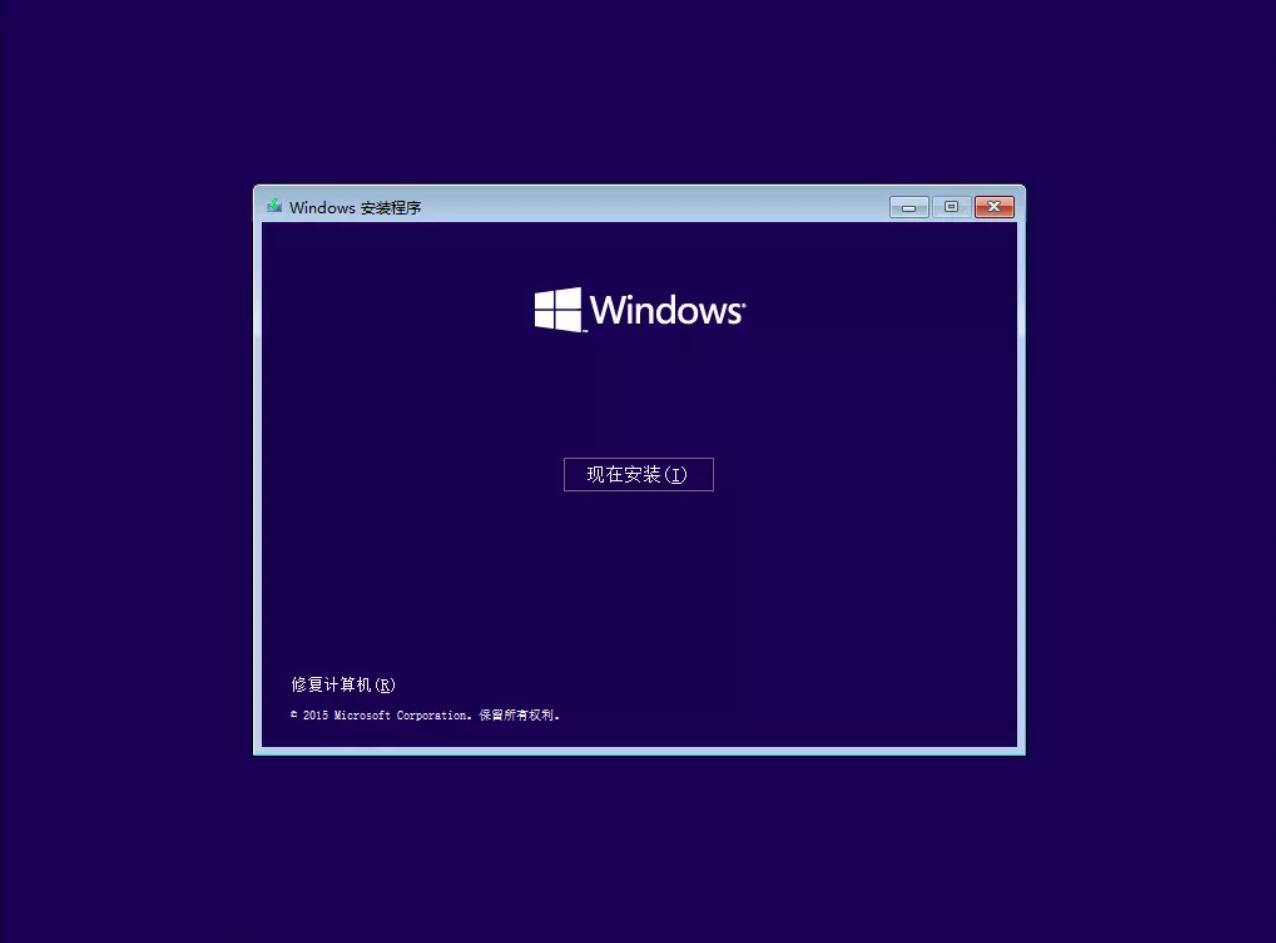
勾选复选框,接受许可条款,并点击“下一步”;
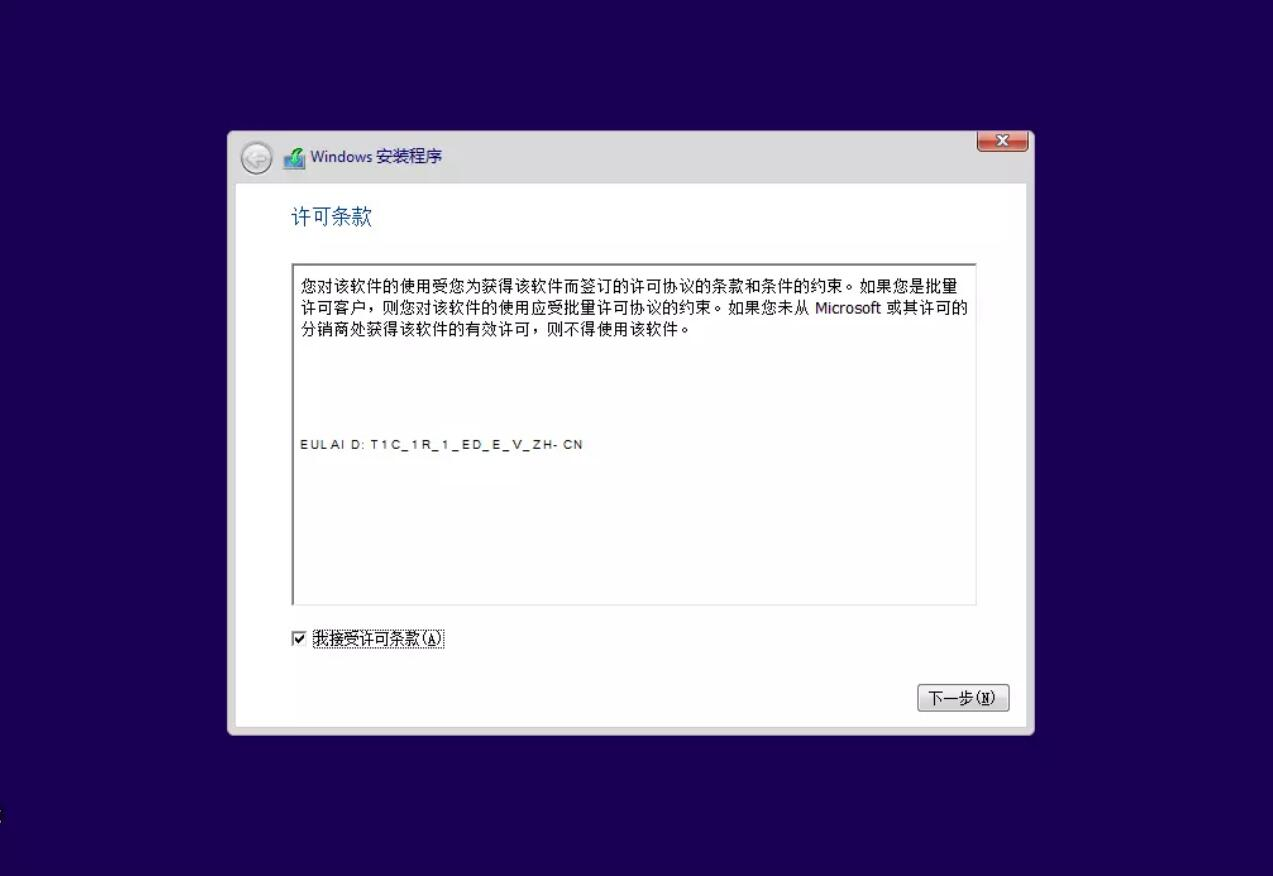
接下来可能会提示输入win 安装密钥,到此步骤时请点击即可 “跳过” 按钮;
若是没有 “跳过” 的选项,那么请使用下方提供的安装密钥进行安装(此密钥不可用来激活系统)
家庭版:YTMG3-N6DKC-DKB77-7M9GH-8HVX7 丨 专业版:QF2NT-86W9X-F49HW-KJ3G4-DJ3GT
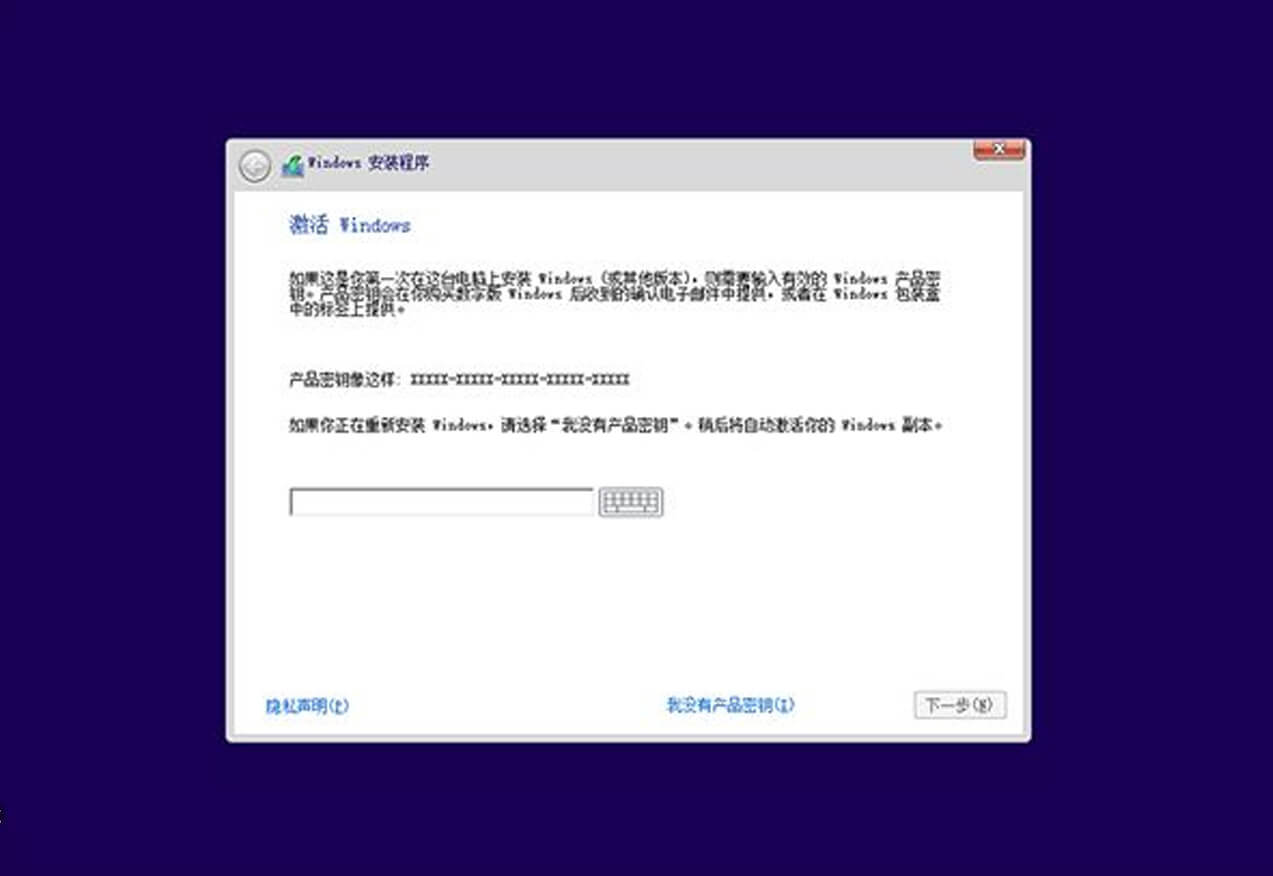
选择第二项,仅安装Windows;
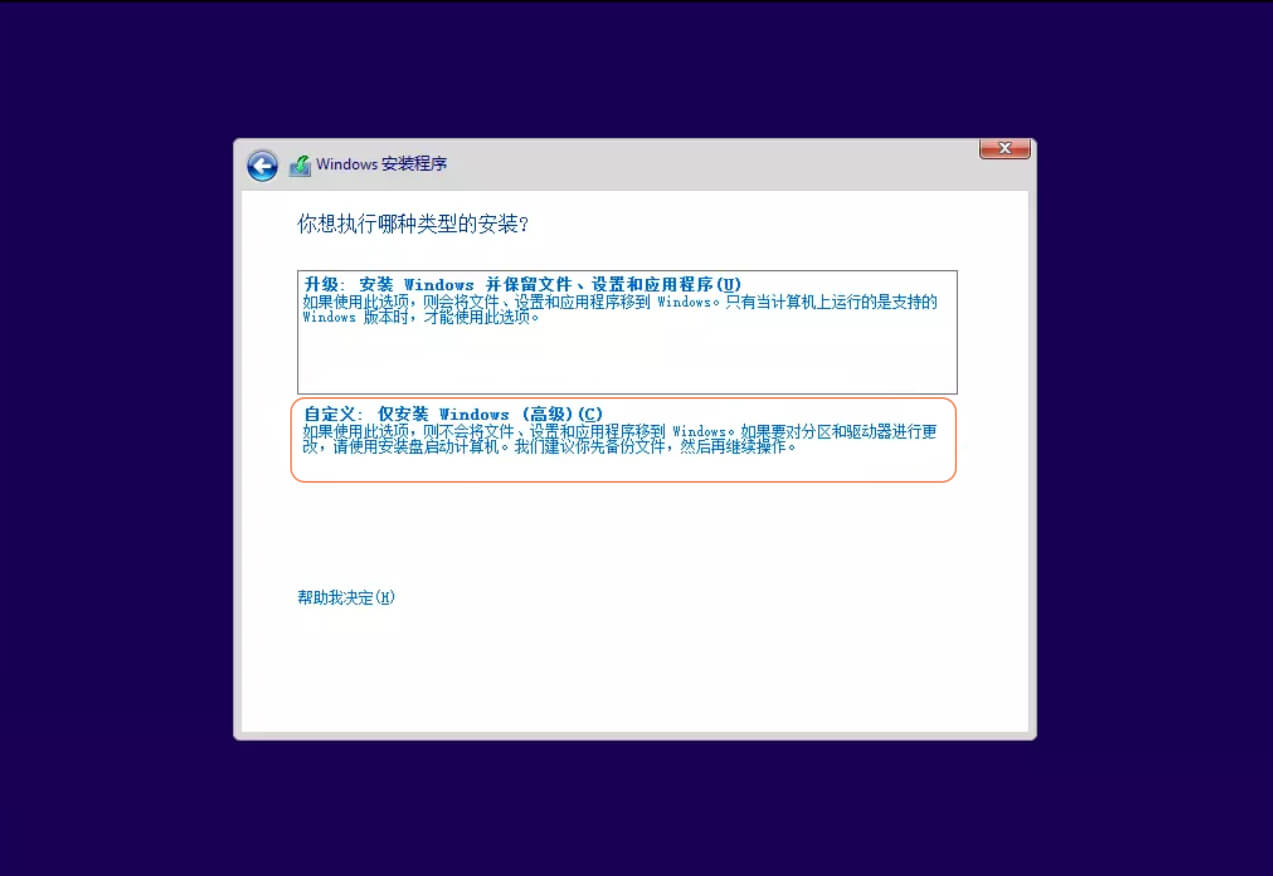
选择一个你想要将操作系统安装的磁盘,如果有多个你可以选择其中一个,被选择的磁盘中原有的数据全都会被抹掉,请谨慎操作。选择磁盘之后点击下一步,Windows 10安装正式开始;
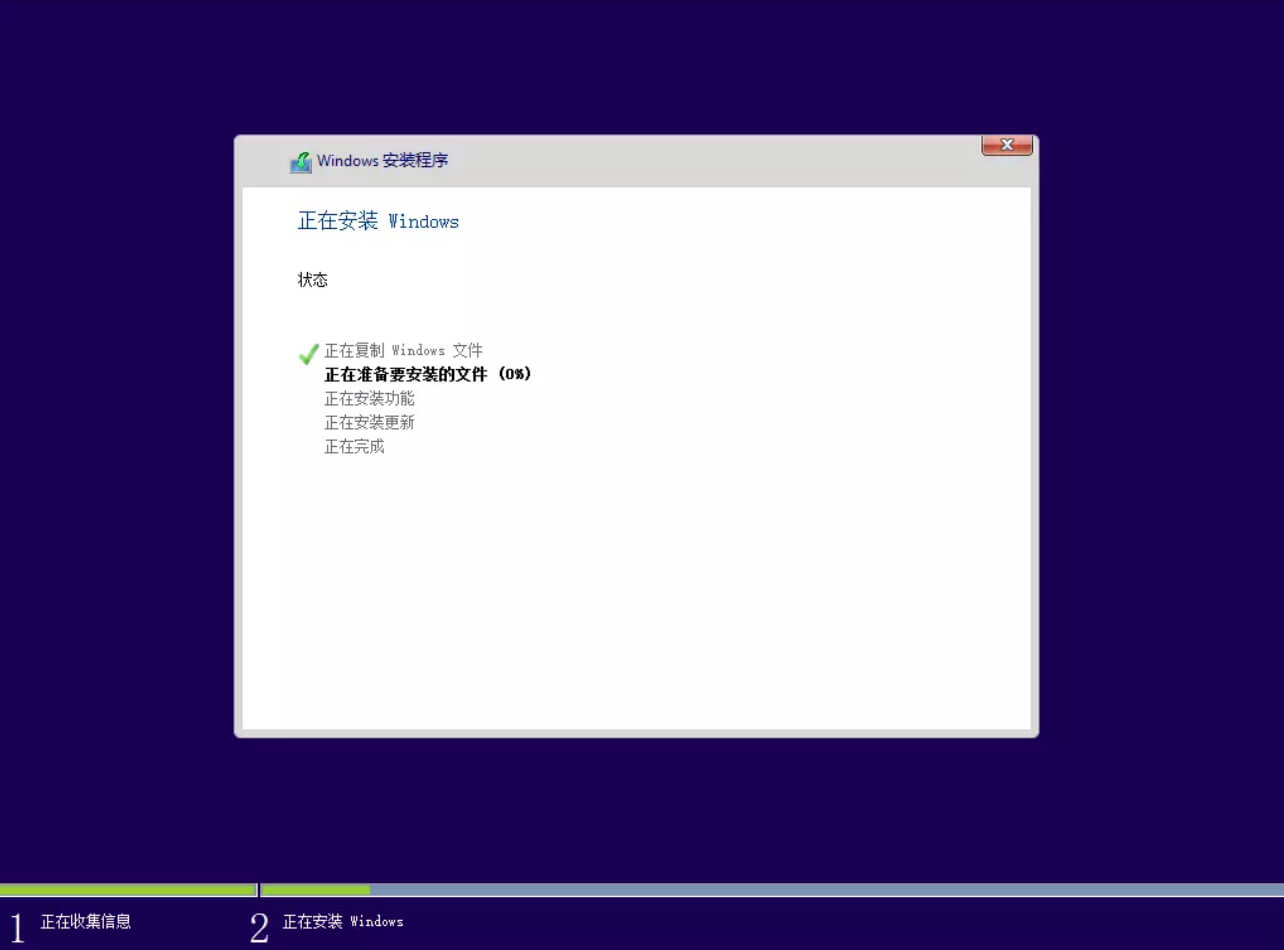
系统安装完成之后,如果是用U盘安装,当屏幕黑屏的时候,必须要拔掉U盘,不然电脑重启的时候又从U盘启动了,又会重复装系统的过程。拔掉U盘是为了让电脑从硬盘启动,因为在装系统的时候相关的文件都写到硬盘里面了。
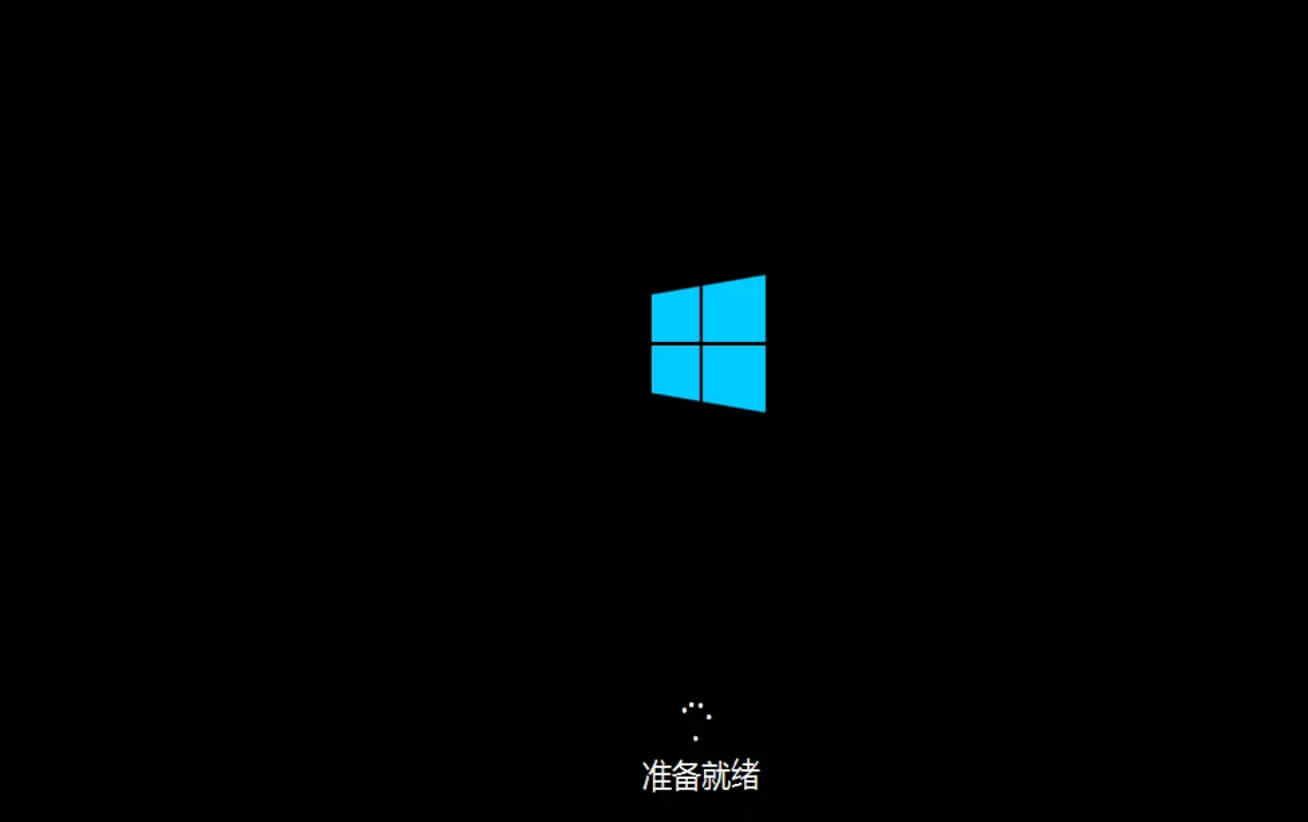
开机的时候都会进行一些准备和相关功能的设置工作,创建Windows账户,并点击下一步完成。
接下来我们需要激活操作系统
- 鼠标点击桌面左下角Win图标 -> 点击设置(齿轮形状的图标) -> 搜索 -> “激活设置”-> 点击输入产品密钥或更改产品密钥 -> 输入你购买的产品密钥 -> 激活完成 :)
请确保你安装的版本与您激活的产品密钥为相同版本,否则无法激活系统。